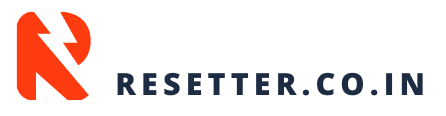To reset the waste pad counter using the Epson Adjustment Program, follow these steps:
1. **Download the Epson Adjustment Program**:
– Go to a trusted source website like resetter.co.in to download the Epson Adjustment Program suitable for your printer model (e.g., L3110, L380, L3210).
– Ensure that you download the program from a reputable source to avoid malware or unwanted software.
2. **Install the Epson Adjustment Program**:
– Once downloaded, run the setup file to install the adjustment program on your computer.
– Follow the on-screen instructions to complete the installation process.
– Make sure to grant any necessary permissions during the installation.
3. **Launch the Adjustment Program**:
– After installation, locate the Epson Adjustment Program in your computer’s applications or programs folder.
– Double-click on the program icon to launch it.
4. **Connect Your Printer**:
– Connect your Epson printer to your computer using a USB cable or ensure it’s connected to the same network if it’s a network printer.
– Make sure the printer is turned on and ready.
5. **Open the Printer Model**:
– In the Epson Adjustment Program interface, select your printer model (e.g., L3110, L380, L3210) from the list of supported models.
6. **Navigate to Maintenance Tab**:
– Look for the “Maintenance” or “Maintenance Tab” within the program interface.
– Click on it to access maintenance functions.
7. **Find Waste Pad Counter Reset Option**:
– Within the Maintenance tab, locate the option for resetting the Waste Pad Counter.
– It may be labeled as “Waste Ink Pad Counter” or something similar.
8. **Execute the Reset**:
– Click on the “Waste Ink Pad Counter Reset” or similar option.
– Follow any on-screen prompts or instructions that appear.
– Confirm that you want to reset the waste pad counter when prompted.
9. **Wait for Completion**:
– The reset process may take a few moments to complete. Be patient and let the program finish its task.
10. **Restart Your Printer**:
– Once the reset process is complete, restart your Epson printer.
– This step ensures that the changes take effect properly.
11. **Verify the Reset**:
– After restarting the printer, check if the waste pad counter has been successfully reset.
– You may need to print a test page or check the printer status through the Epson software on your computer.
12. **Finish**:
– Once you’ve verified that the waste pad counter has been reset, you can close the Epson Adjustment Program.
– Keep the program installed on your computer for future maintenance tasks or waste pad counter resets.